前文..............................
Protel 是很多會LAYOUT或是工程常常聽到的LAYOUT 軟體 , 但是由於微軟OS不斷更新造成了這版軟體在新OS容易出現錯誤等等問題˙,
所以相信一堆在工作上一樣用這套軟體的人OS應該都還停留在XP , 或是有人已經發現了虛擬軟體的功用了!!
今天就是來教大家虛擬軟體的安裝~~
目前LAYOUT:需要裝在XP的 有Protel 99E Protel DXP 等等
以下文章是轉貼於 :
VMware Workstation Player是一套免費的虛擬機器(Virtual Machine) 軟體〈之前版本稱為VMware Player〉,目前已發行12.5版,它是VMware Workstation(付費版本)的精簡版,安裝VMware Workstation Player之後,可以在你的電腦新增多部的虛擬機器(或稱「虛擬電腦」),在虛擬機器中可以安裝不同的作業系統,例如:Windows、Linux、Solaris、NetWare、BSD等;當然,也可以安裝任何的軟體,就好像在使用實體電腦一樣。VMware Workstation Player很適合用來練習硬碟的分割與調整、作業系統和軟體的安裝與測試、掛載和執行光碟映像檔,不管你在虛擬電腦做任何的測試,完全不會影響電腦的正常運作。關於VMware Workstation Player的下載和安裝說明如下:
1.連結到官方網站,![]() 點選「下載」。
點選「下載」。
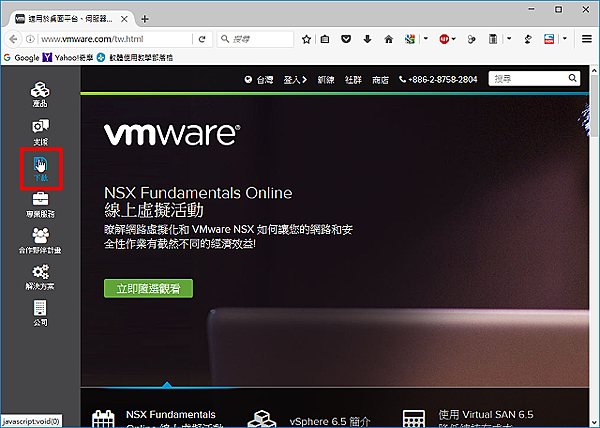
2.點選「Workstation Player」。
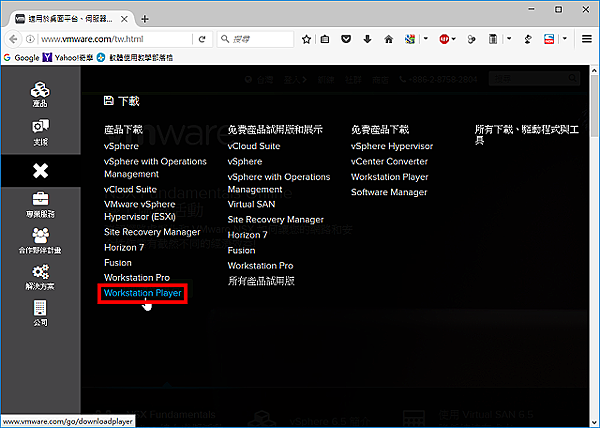
3.因為我的作業系統是Windows 10,對著Windows的安裝版本,點選「Download」;如果你的作業系統是Linux,就下載適用於Linux的版本。

4.選擇「dTa OneClick!」,點選「儲存」。
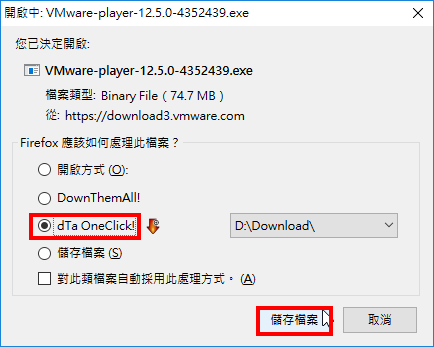
5.下載完成以後,開啟檔案總管,對著下載的檔案連續按兩下滑鼠左鍵,準備進行安裝。
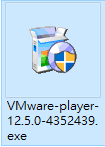
6.點選「Next」。
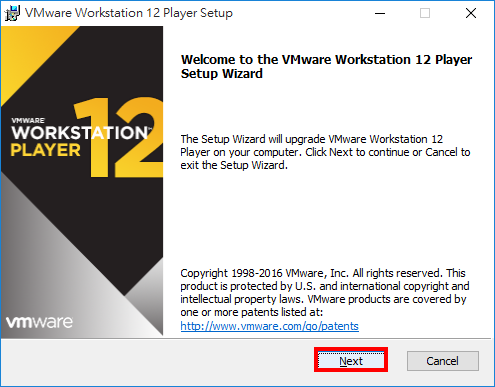
7.選擇「I accept the terms in the License Agreement.」,點選「Next」。
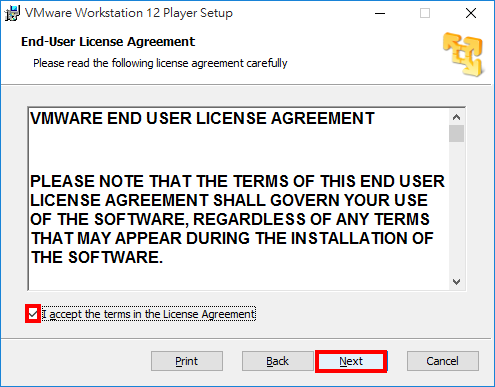
8.勾選「Enhanced Keyboard Driver」,點選「Next」。
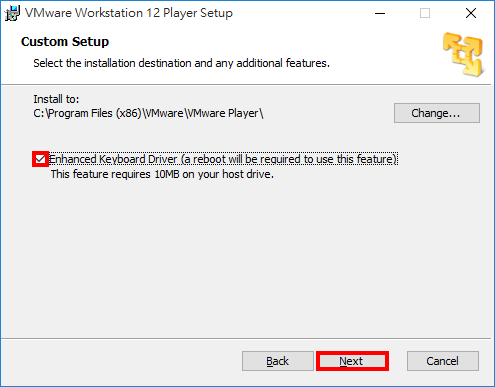
9.使用預設的選項,點選「Next」。如果你不想協助改善軟體就取消勾選「Help improve VMware Workstation 12 Player」。
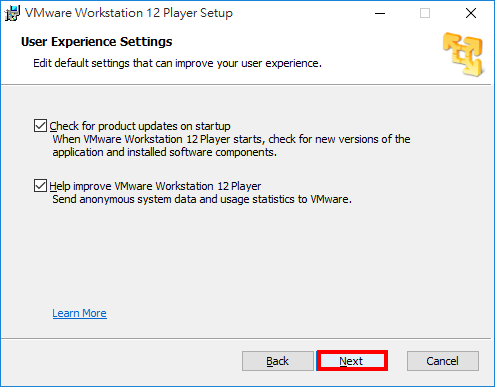
10.使用預設選項,建立桌面捷徑與開始程式資料夾,點選「Next」。
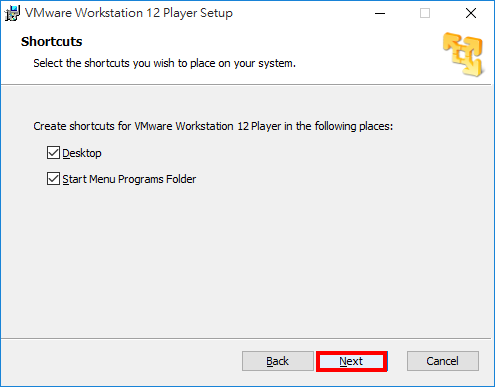
11.點選「Install」。
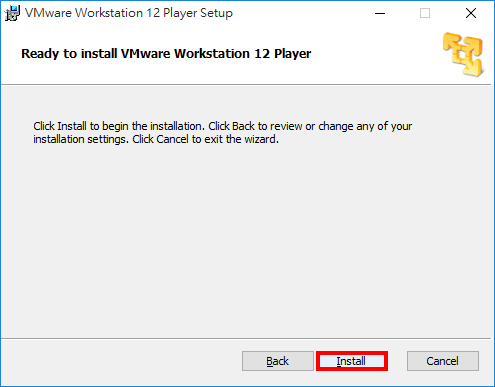
12.正在安裝VMware Workstation Player。
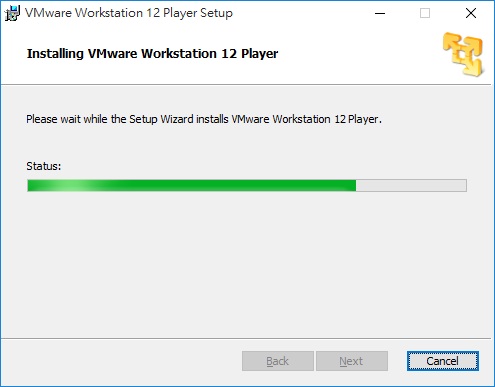
13.安裝完成,點選「Finish」。
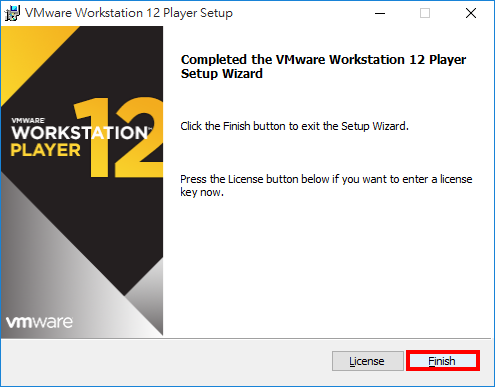
14.對著桌面的捷徑圖示,連續按兩下滑鼠左鍵,開啟VMware Workstation 12 Player。
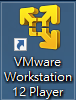
15.選擇「Use VMware Workstation 12 Player for free for non-commercial use」,輸入email,點選「Continue」。
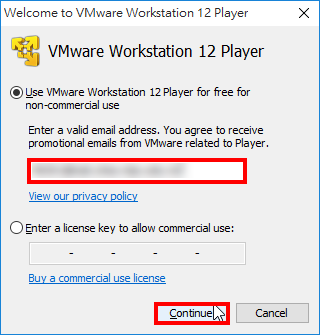
16.點選「Finish」。
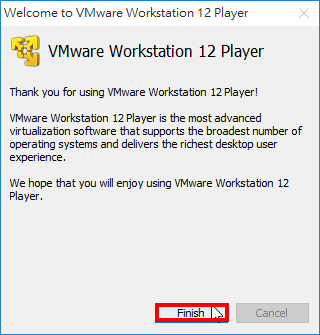
17.VMware Workstation 12 Player開啟的視窗如圖示,點選「Create a New Virtual Machine」,可以建立虛擬機器,並在虛擬機器上安裝作業系統。
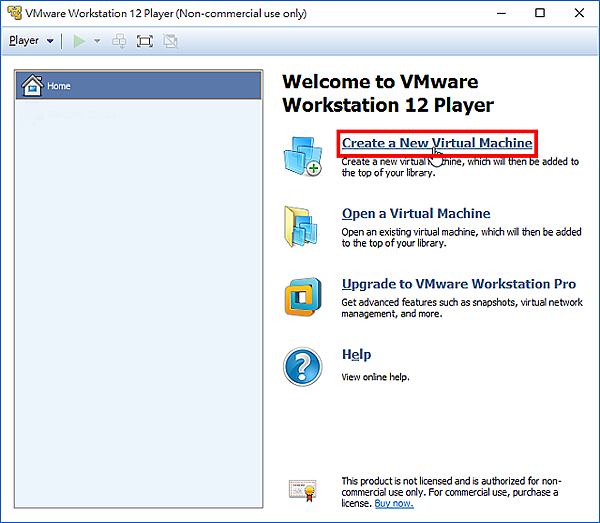
18.對著桌面上的VMware Player捷徑,連續按兩下滑鼠左鍵,開啟VMware Player。
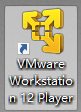
19. 點選「Create a New Virtual Machine」。
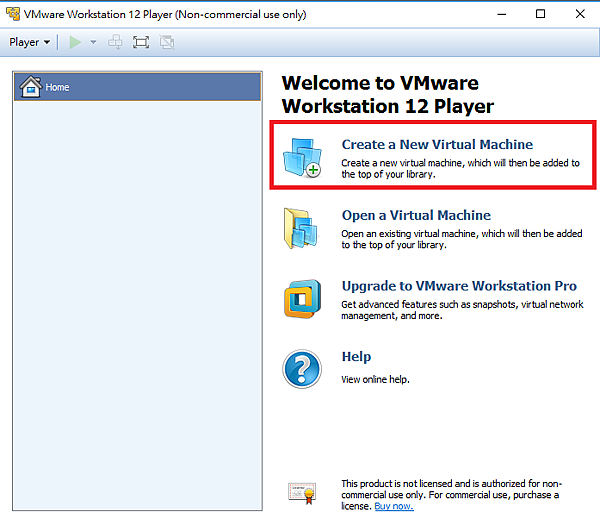
20.將的安裝光碟片放入光碟機,選擇「Installer disc:」,VMware Player會自動偵測Windows xp的版本,並以「Easy Install」模式進行安裝,「Easy Install」模式可以省安裝的步驟和時間。點選「Next」。
或是選擇「Installer disc image file (iso):」映像檔安裝 以下個人就是採用ISO安裝。
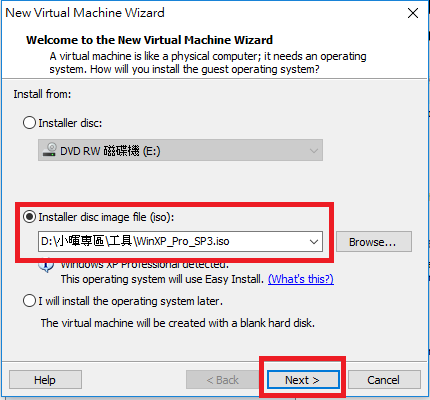
21.需要設定密碼須在下方輸入「Full name」和「Password」,點選「Next」。預設的「Full name」名稱是「Administrator」,一定要更改,否則安裝完成以後,無法登入Windows 7,因為Administrator預設是不啟用的。
此版本WINXP 個人下載Windows XP SP3 純淨版本
WINDOWS KEY XP版本網路一堆 , 直接收尋即可因為只是安裝所以沒差。
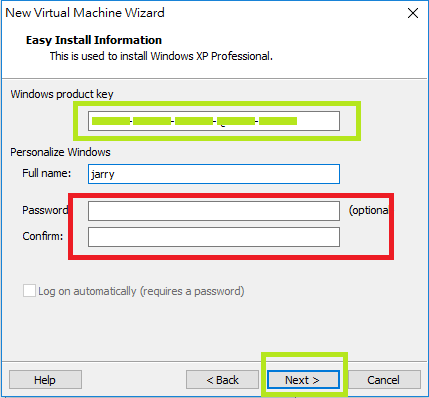
22.提示未輸入註冊序號,點選「Yes」,等安裝完成再輸入。
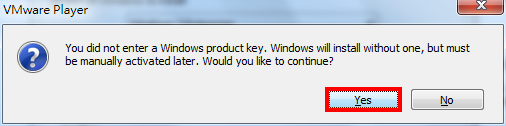
23.使用預設的選項,點選「Next」。 需要更改名稱 (VMware啟動虛擬OS所顯示名稱) 或路徑可在此選擇
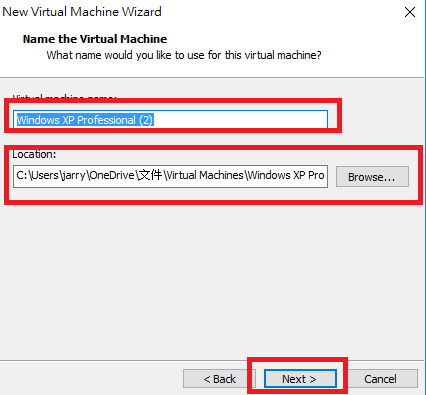
24. 使用預設的選項,點選「Next」。軟體自動評估所需要的基本資源 , 建議若變更可以增加最好不要減少避免跑起來不順
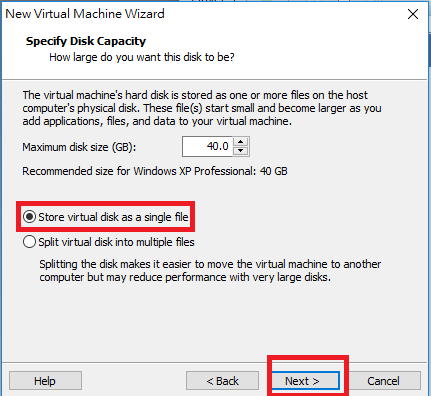
25. 設定完成,點選「Finish」,啟動虛擬機器,進行Windows XP的安裝。
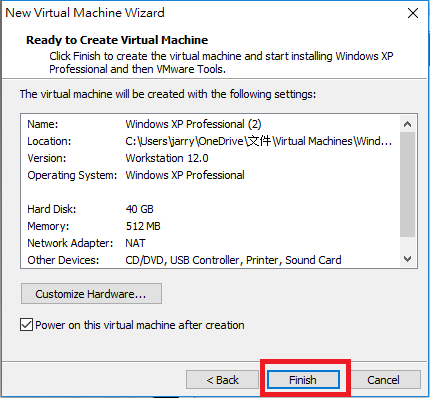
26.提示是否下載和安裝「VMware Tools」,點選「Download and Install」。
(此軟體影響檔案是否能從原本OS拖曳至虛擬OS使用)

27.正在下載「VMware Tools」。
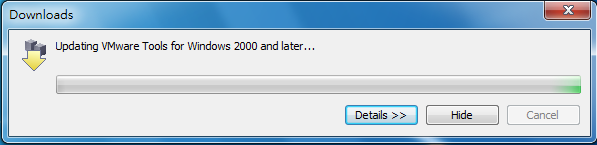
28.正在啟動Windows XP安裝光碟,準備進行安裝。
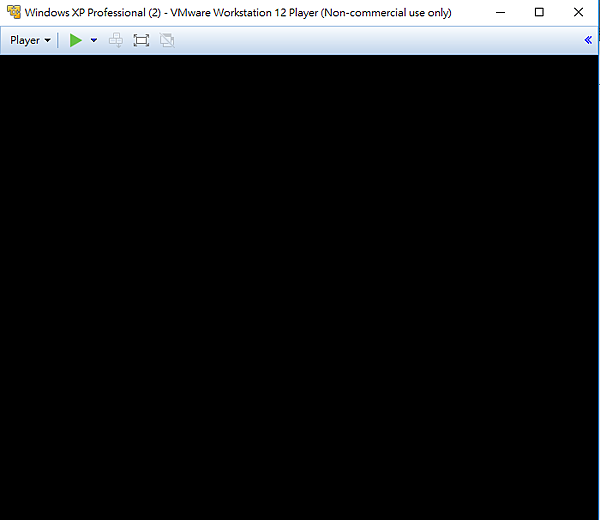
29.正在啟動Windows XP安裝光碟,準備進行安裝。
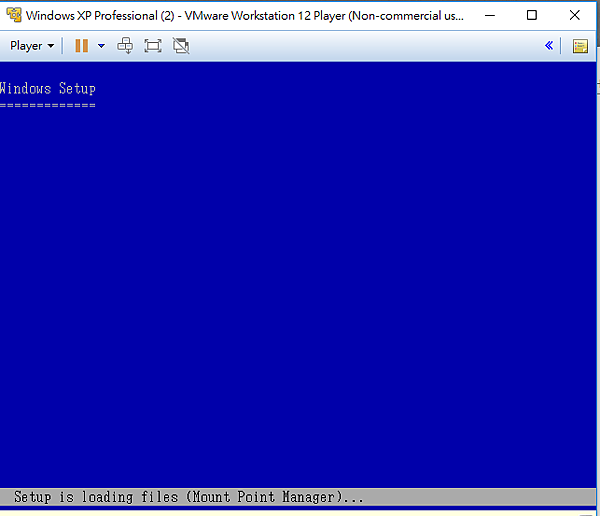
30.正在啟動Windows XP安裝光碟,準備進行安裝。
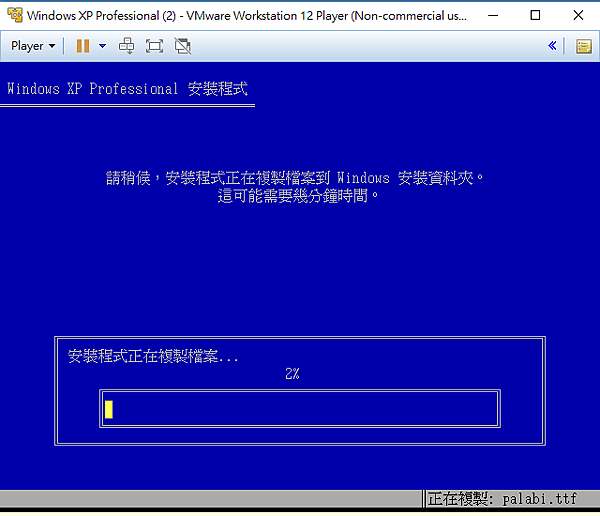
31.正在複製檔案。
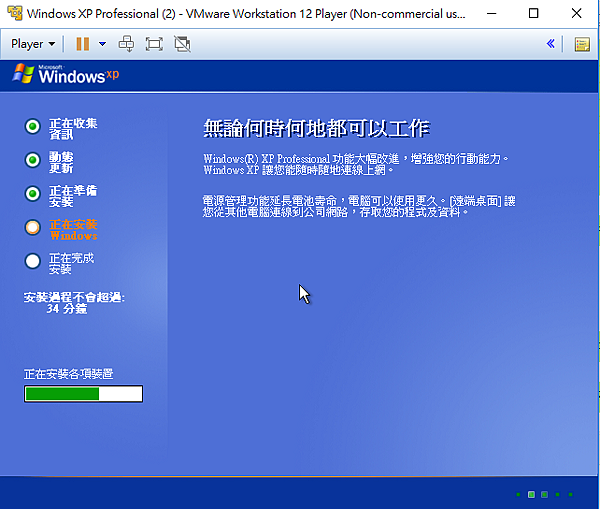
32.安裝完成
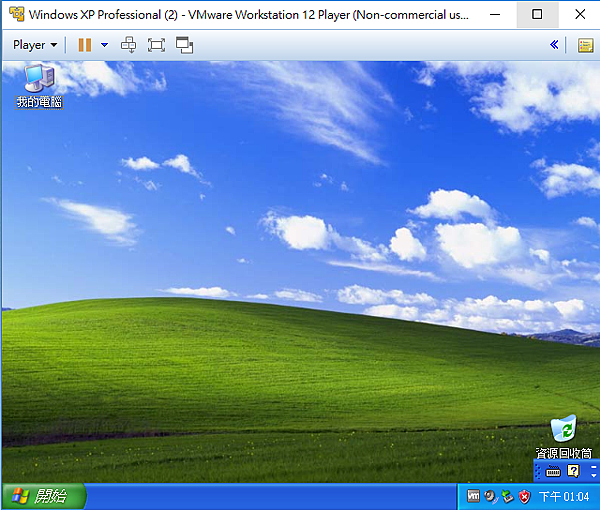
以上在自行在虛擬OS上安裝Protel 99E Protel DXP 或其他相關軟體即可
感謝囉


 留言列表
留言列表 {{ article.title }}
{{ article.title }}